How To Bluetooth In Windows 7
Bluetooth is a user-friendly alternative to wires. With Bluetooth, you lot can connect supported phones, mice, headsets, printers, keyboards, tablets, and many other devices to your calculator, every bit long every bit it too supports Bluetooth.
Overall, Bluetooth is pretty simple to use, but it tin can exist a bit disruptive to new users. To connect 2 Bluetooth devices together, one (or both) of the devices must exist "discoverable." And this initial Bluetooth connection process is known every bit "pairing."
Sound disruptive? We'll prove you everything you need to set Bluetooth for Windows 7.
Notation: Information technology's fourth dimension to upgrade to Windows 10! Read our article on how to manage Bluetooth on Windows x when you upgrade your calculator!
Turn on Bluetooth on Your Estimator and Device
First, ensure Bluetooth is enabled on your computer. Many laptops come with Bluetooth back up, but information technology may be disabled by default to save battery ability. Frequently, you tin find a button on your laptop's keyboard that toggles Bluetooth. You might also have an icon in the Arrangement Tray at the bottom-right of the screen or an choice in your calculator manufacturer's included software.
If your computer doesn't have Bluetooth support (which is the example for many desktops), you tin buy a cheap Bluetooth adapter. This is a modest USB dongle that provides Bluetooth access on any car.
Next, ensure Bluetooth is enabled on the device yous want to pair with your computer. Bluetooth is enabled by default on Bluetooth mice and headsets, but it may exist disabled on smartphones and tablets.
The exact location of this selection will depend on your device.
On Android, swipe down from the top of the screen twice to access Quick Settings, then make certain yous haveBluetooth enabled. iOS users should open Control Center past swiping upward from the bottom of the screen (iPhone 8 or earlier) or swiping down from the top-correct corner of the screen (iPhone X or subsequently). Then tap theBluetooth icon to enable it, if it's not already.
Make the PC and Devices Discoverable
While Bluetooth is at present enabled on both your figurer and device, they still can't see each other. For a Bluetooth device to see another, it must exist discoverable. In discoverable mode, your PC or device sends out signals advertising itself. This is disabled past default for security purposes; information technology only needs to be enabled when yous're pairing devices.
Y'all only need to make one of the devices discoverable. Doing this for either your PC or the device you want to connect will work, but it doesn't injure to do information technology for both.
To make your Windows 7 PC discoverable, click the Commencement push button and select Devices and Printers on the right side of the Start menu. Then right-click your computer proper noun (or Bluetooth adapter name) in the list of devices and select Bluetooth settings.
If you need to do this on newer Windows versions as well, we have a guide on how to connect your phone using Bluetooth on Windows 10.
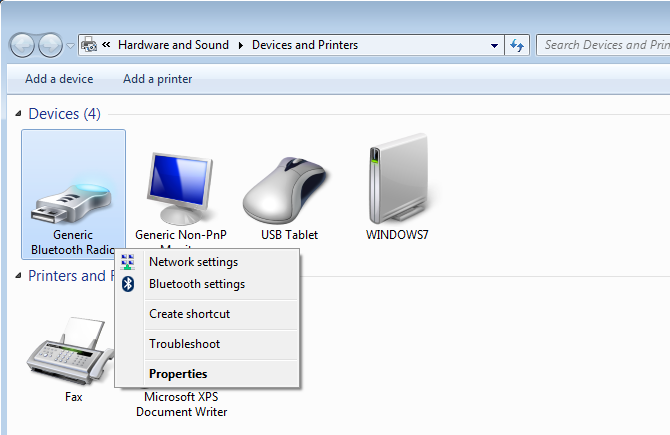
Click the Allow Bluetooth devices to discover this figurer checkbox in the Bluetooth Settings window, and then click OK. Your computer will now be discoverable to other devices.
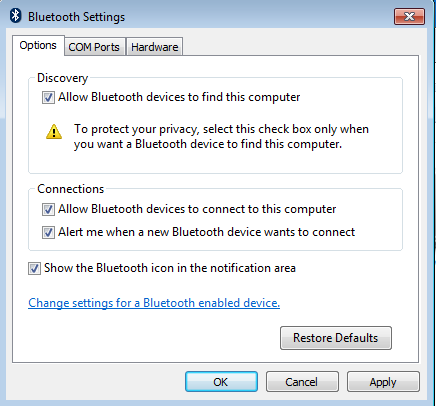
To make your phone discoverable, go into its Bluetooth options. If y'all utilize Android, you'll discover this atSettings > Continued devices. On iOS, head toSettings > Bluetooth. Both will brandish a message similarNow discoverable as [Name] when the device is set up to pair.
If you're pairing a device like a Bluetooth mouse or headphones, follow the instructions in the manual to put the device into pairing manner. Typically, yous'll need to concur the power push for several seconds or something similar.
Pair the Device
Y'all can now pair the device with your computer. If you've fabricated your PC discoverable, you can select your PC from the listing of bachelor devices that shows on your phone or tablet to initiate the pairing process.
Alternatively, y'all tin can pair a device from your PC, as long every bit that device is discoverable. First, click the Add a device button in the Devices and Printers panel of Windows vii. (If you want to pair a Bluetooth printer, click Add a printer instead.)
Windows volition look for discoverable Bluetooth devices and present them in the list. Select one and click Adjacent to add it.
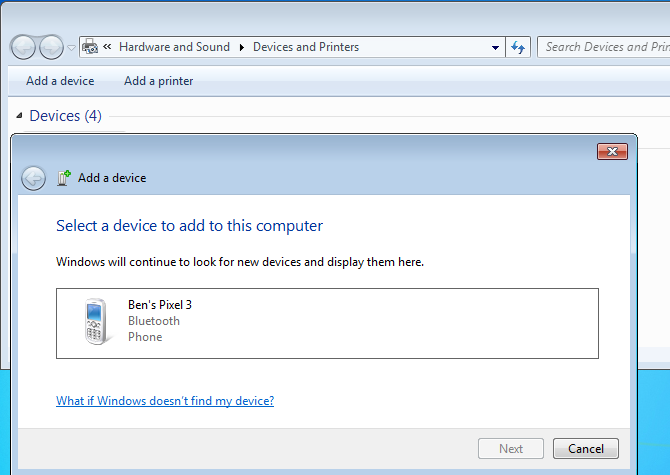
If you don't see your Bluetooth device hither, ensure that it's discoverable and has Bluetooth enabled. As we mentioned above, this may crave a certain button input on Bluetooth accessories similar keyboards.
For many devices, you'll encounter a passcode. Ensure the central on your PC and the device are the same. This helps you ensure you're connecting the device to the right motorcar, and not some other nearby computer.
You'll accept to agree to the pairing request to initiate the connection. When pairing a phone, you lot'll need to confirm the code on both your phone and your figurer. A window volition pop up asking yous to confirm the connection. This helps prevent other people from pairing with your device when information technology's in discoverable mode.
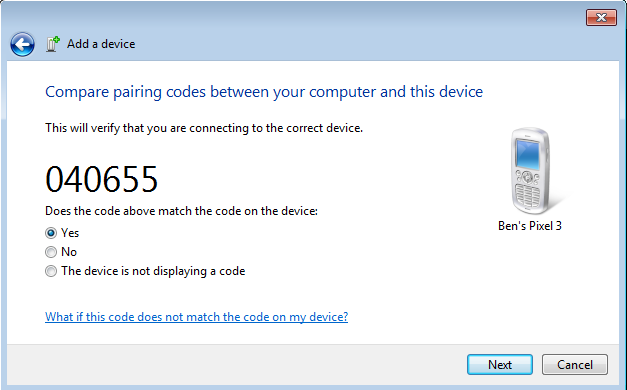
Once yous confirm, Windows may install drivers equally needed. Then yous're all fix to start using it.
You lot tin can double-click the device in the Devices and Printers window to admission more features, such equally the power to send files and play music. The verbal features available will depend on your device.
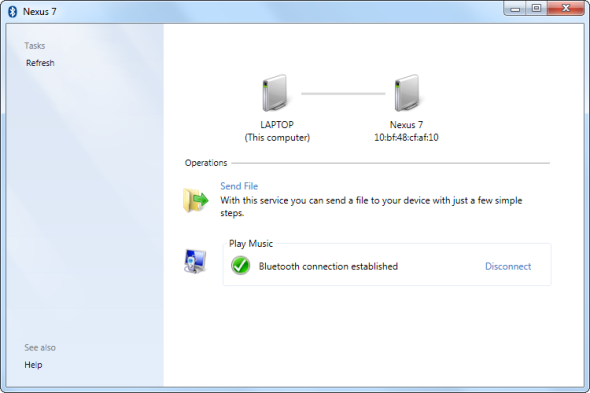
Find, Pair, and Go
Now that your device and reckoner are paired, they'll continue working together. You won't have to go through the pairing process each time you want to apply the device, and they'll connect automatically when they're in range and turned on.
When you're not really pairing devices, for your security, yous should make sure that both the device and your PC aren't discoverable. Y'all may likewise desire to disable Bluetooth when you're not using it, which can help save battery power on both your computer and your device.
For more on this topic, cheque out our FAQ guide to Bluetooth.
Source: https://www.makeuseof.com/tag/how-to-set-up-bluetooth-in-windows-7-make-pc-discoverable-and-add-devices/
Posted by: thompsonduccies1960.blogspot.com

0 Response to "How To Bluetooth In Windows 7"
Post a Comment