How To Adjust The Brightness On Kindle App
Once you've downloaded ebooks to the Kindle app, it's time to start reading. The Kindle app is fairly easy to navigate, but there are a few features you may not already know about. We've got some tips to make your reading experience easier.
- How to turn pages in the Kindle app for iPhone and iPad
- How to jump to a specific page in the Kindle app for iPhone and iPad
- How to sync to the furthest page read in the Kindle app for iPhone and iPad
- How to bookmark a location in the Kindle app for iPhone and iPad
- How to access bookmarks in the Kindle app for iPhone and iPad
- How to change fonts, text size, and colors in the Kindle app for iPhone and iPad
How to turn pages in the Kindle app for iPhone and iPad
You may already know how to turn a page in the reading app, but you can also jump to a specific page, or scrub through pages, as well.
- Open the Kindle app.
- Tap on a a book to open it.
-
To turn a single page: swipe your finger from the left or right side of the screen.
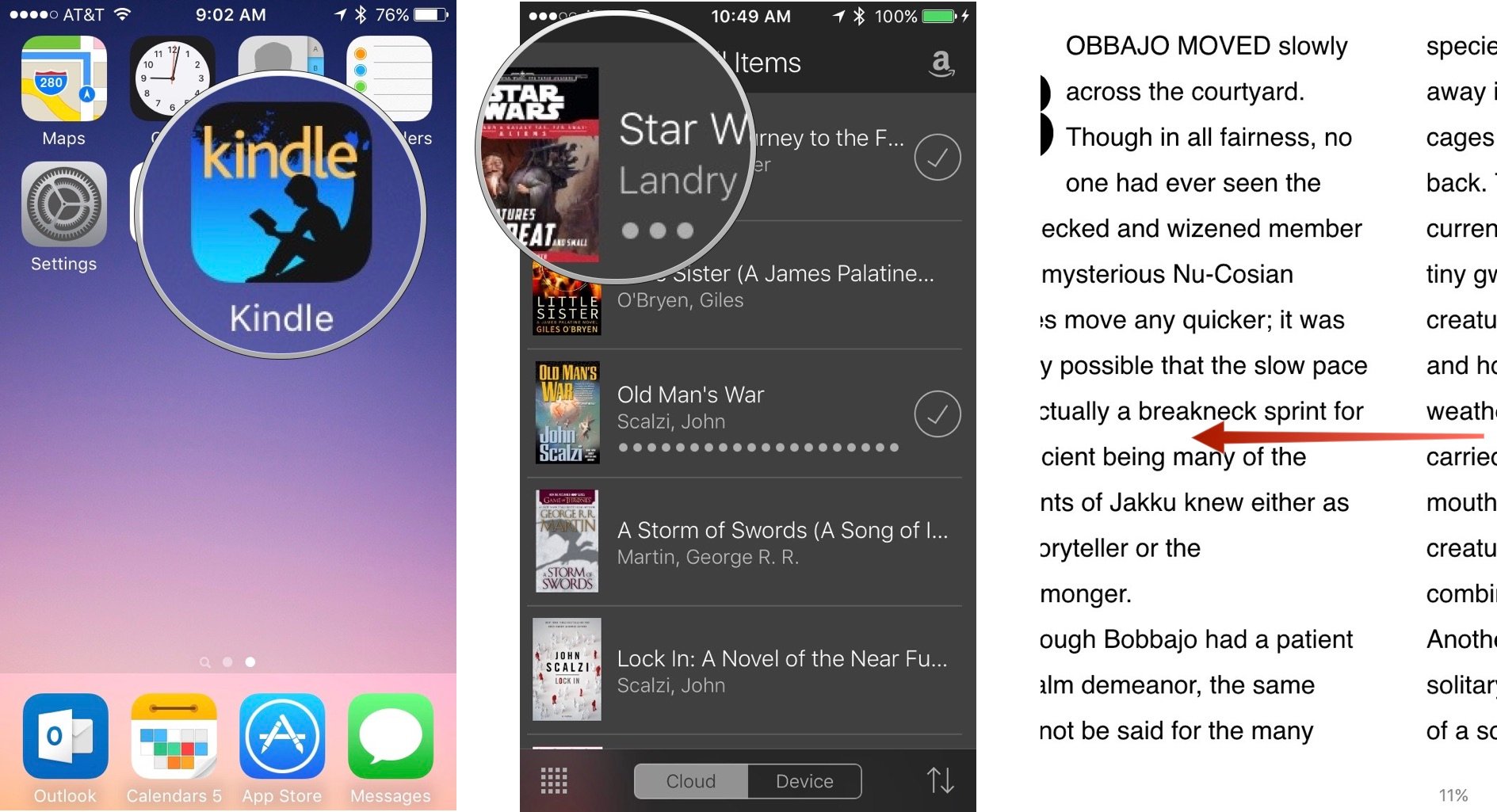
How to jump to a specific page in the Kindle app for iPhone and iPad
- Open the Kindle app.
-
Tap on a a book to open it.
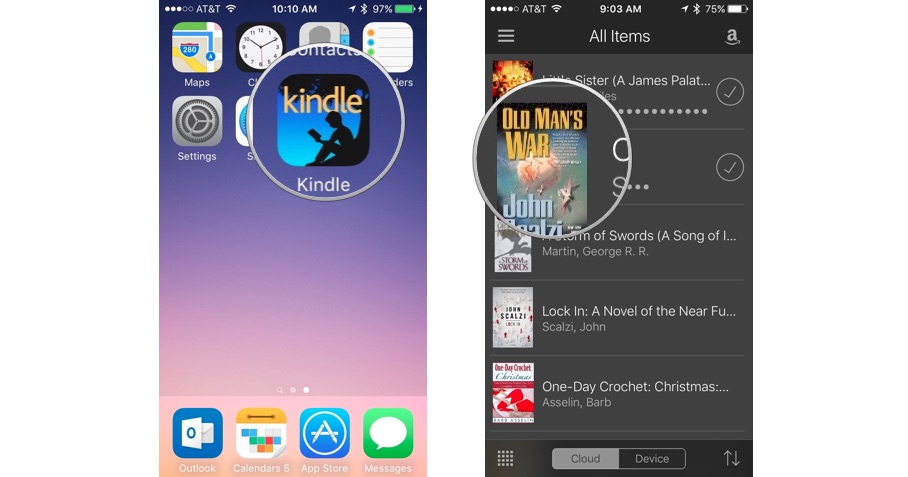
- Tap the screen to call up the page tools.
-
To jump to a specific page on the screen, tap the Menu icon in the upper left corner of the screen.
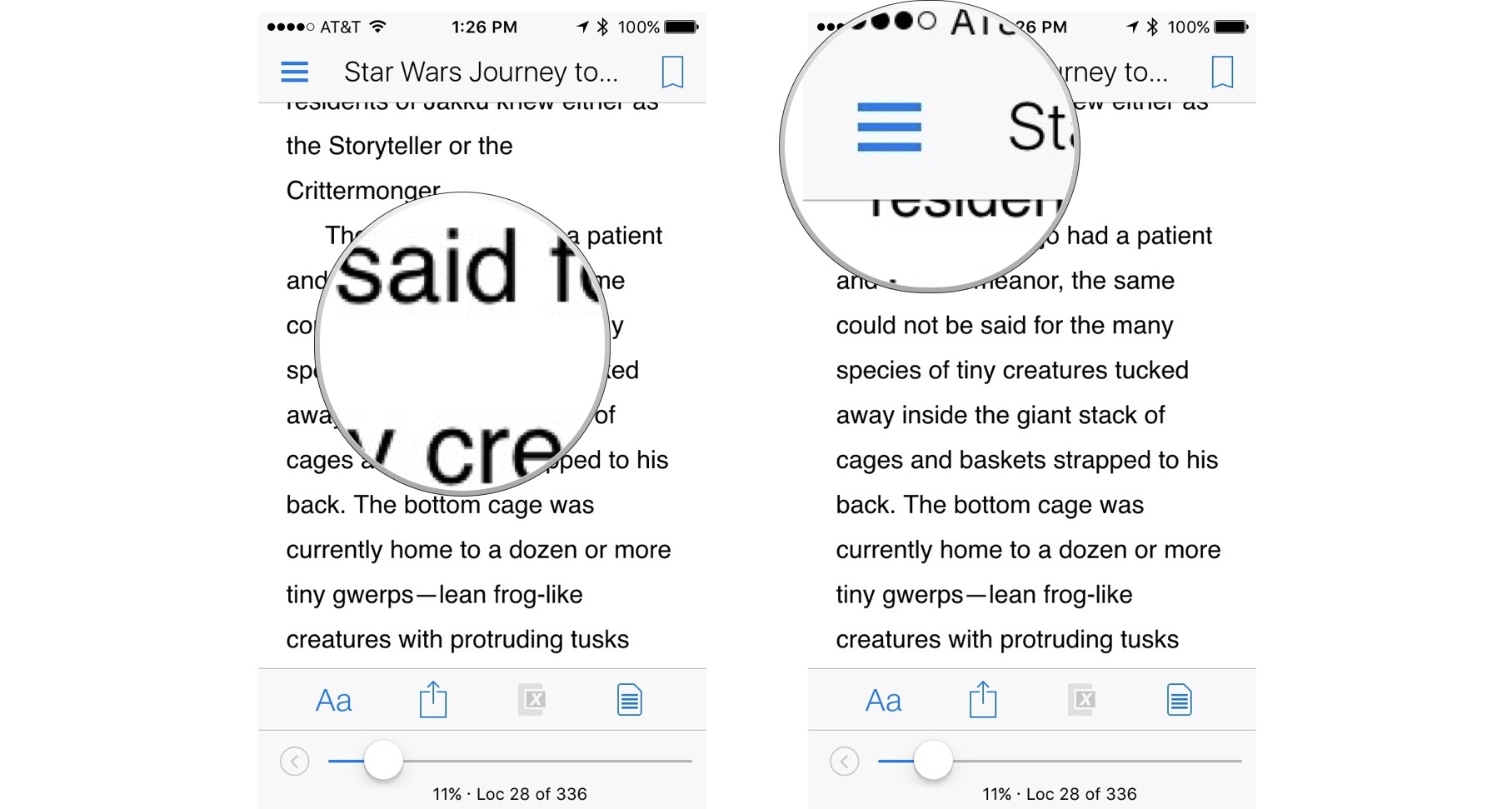
- Tap Cover to go to the cover, Beginning to go to page one, or Location to go to a specific page.
- When you tap Location, enter the page number you wish to go to.
- Tap Go.
-
To scrub through pages, touch and hold the progress bar at the bottom of the screen and drag it to the left or right until you've reached the page you want to go to.
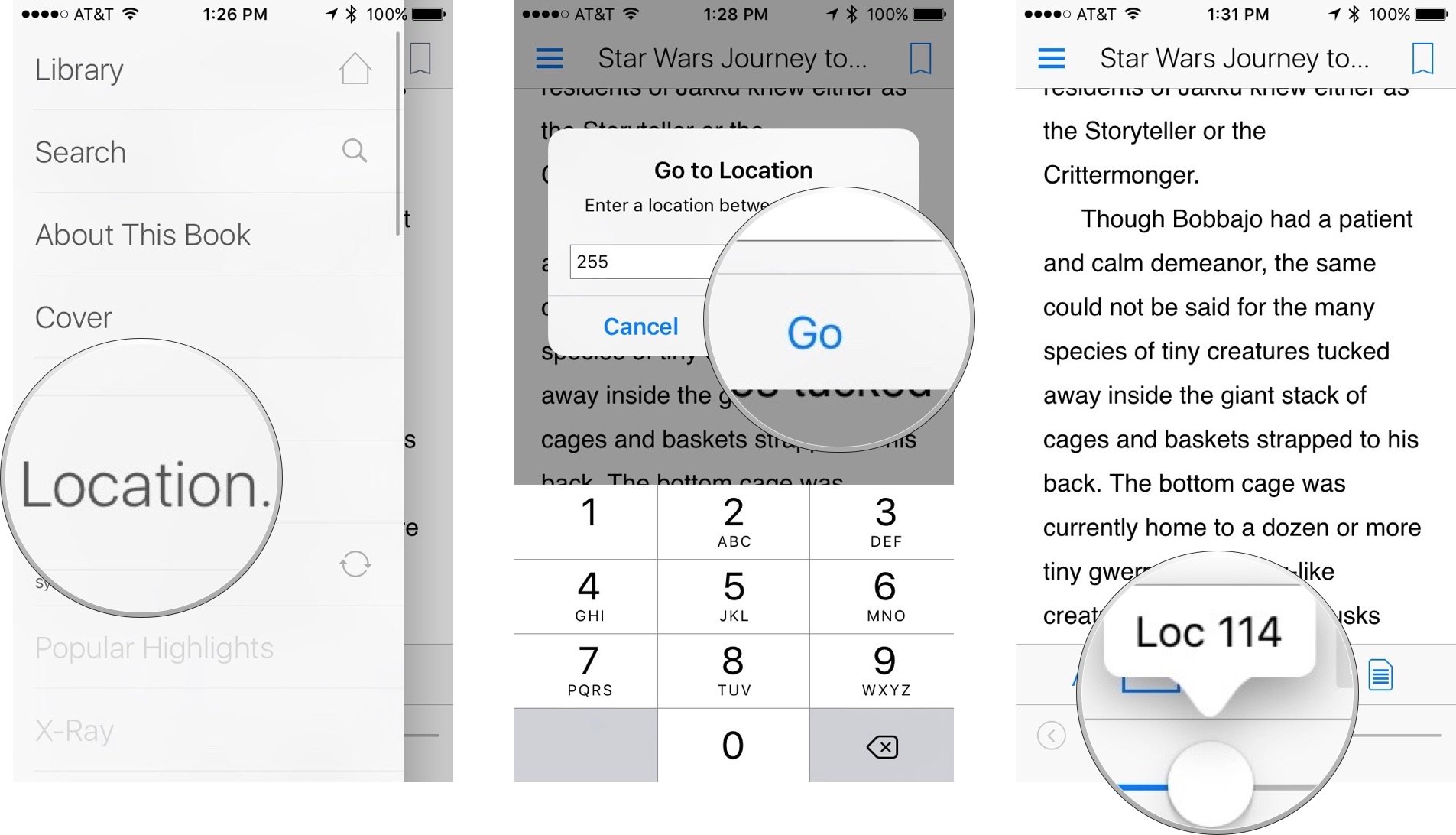
These various page-finding tools make it easier for you to get to the section you want in any way that works best for different situations.
How to sync to the furthest page read in the Kindle app for iPhone and iPad
Nothing is worse than losing your spot when you are reading a book. luckily, the Kindle app always knows what the furthest page you've read is, so you can quickly go to it, even if you forget to bookmark it.
- Open the Kindle app.
- Tap on a a book to open it.
-
Tap the screen to call up the page tools.
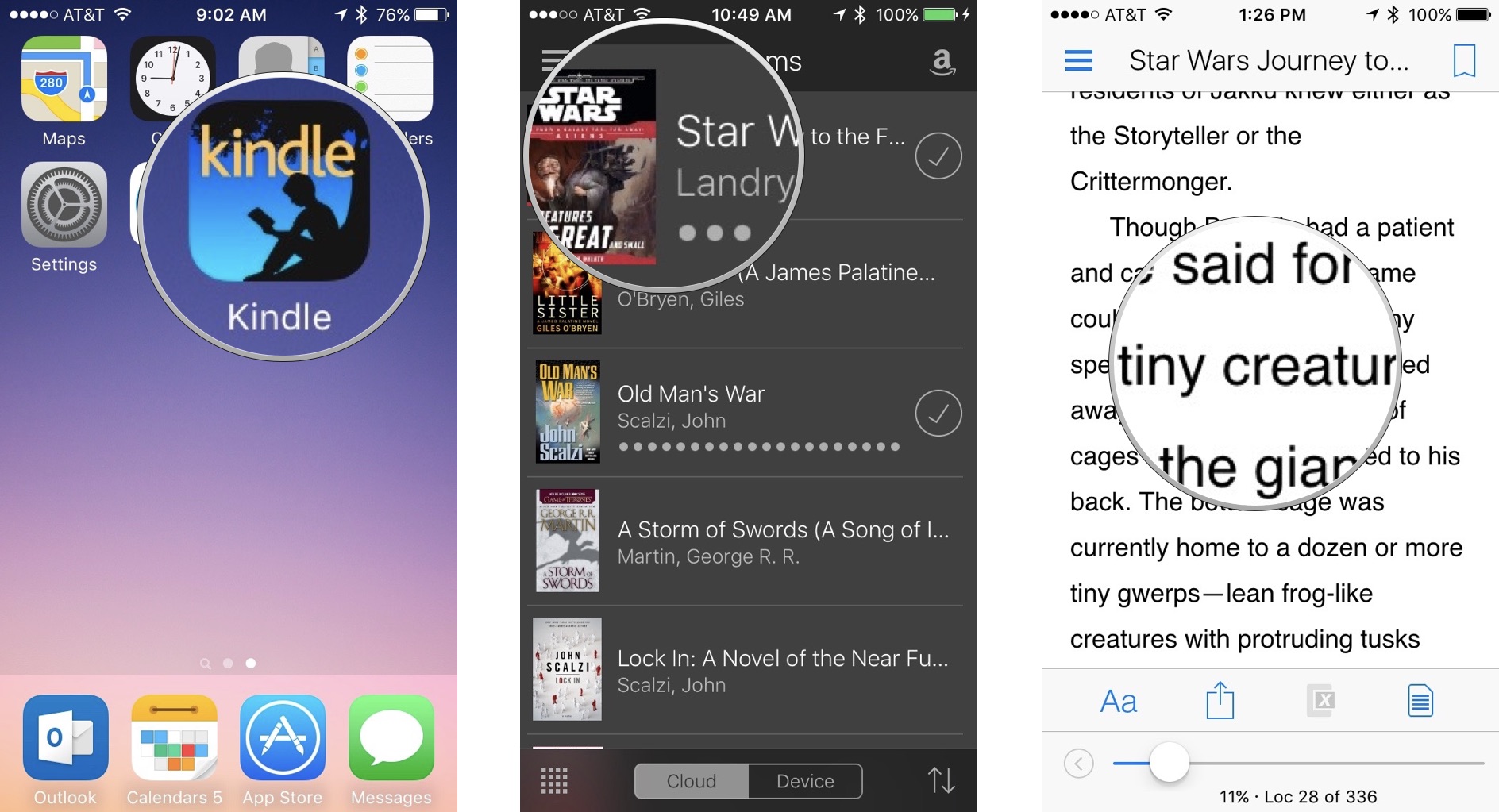
- Tap the Menu icon in the upper left corner of the screen.
- Select Sync from the menu options. The app will begin syncing to the furthest read page
-
When the message window pops up, tap Yes to go to that page.
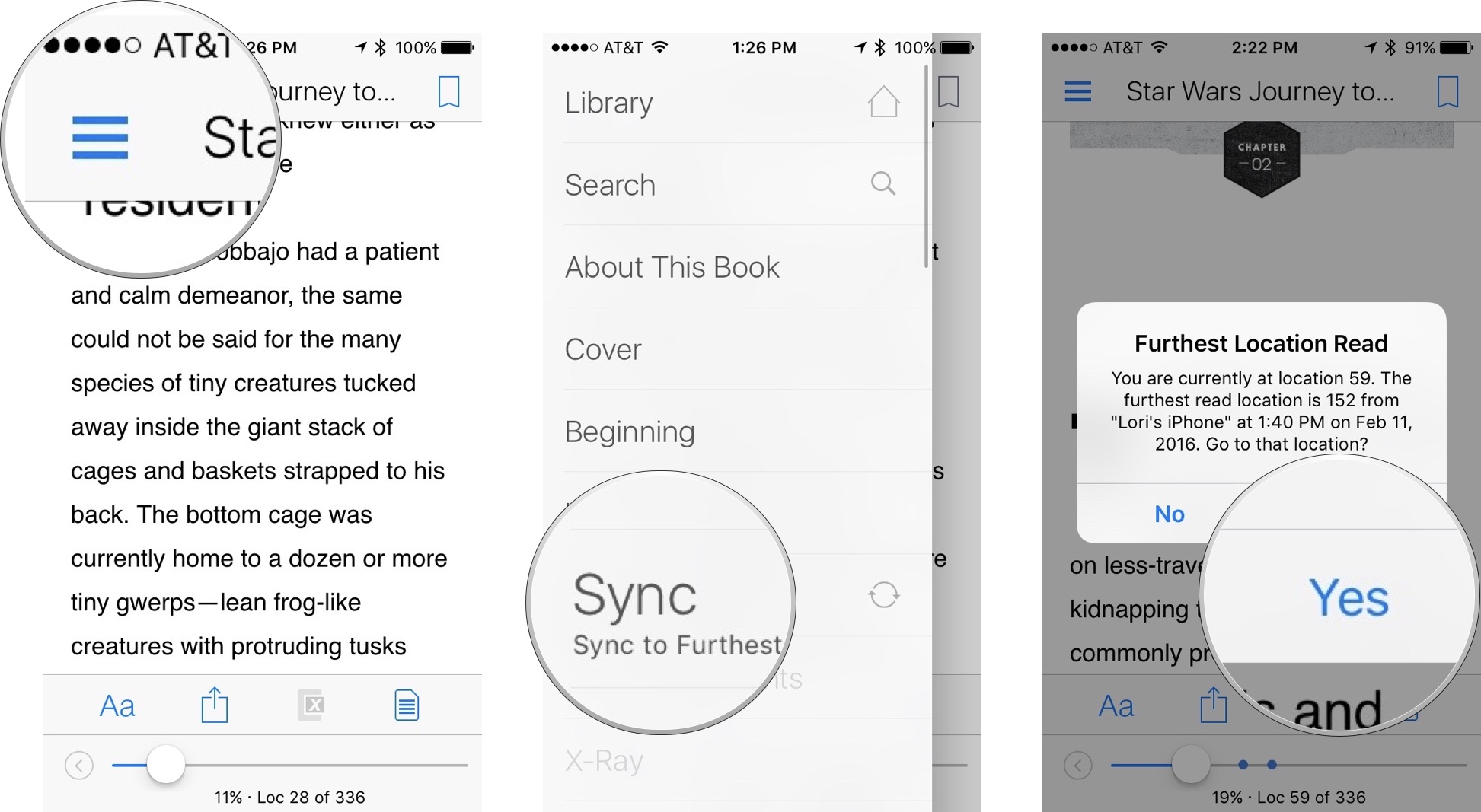
The sync feature takes you to the furthest page that has been opened in the book, even if you are only reading the first chapter. So, remember to add a bookmark if you want to save your place.
How to bookmark a location in the Kindle app for iPhone and iPad
The best way to ensure that you don't lose your place in a book is to add a bookmark. You can add bookmarks to multiple pages and access them from the My Notebook section.
- Open the Kindle app.
-
Tap on a a book to open it.
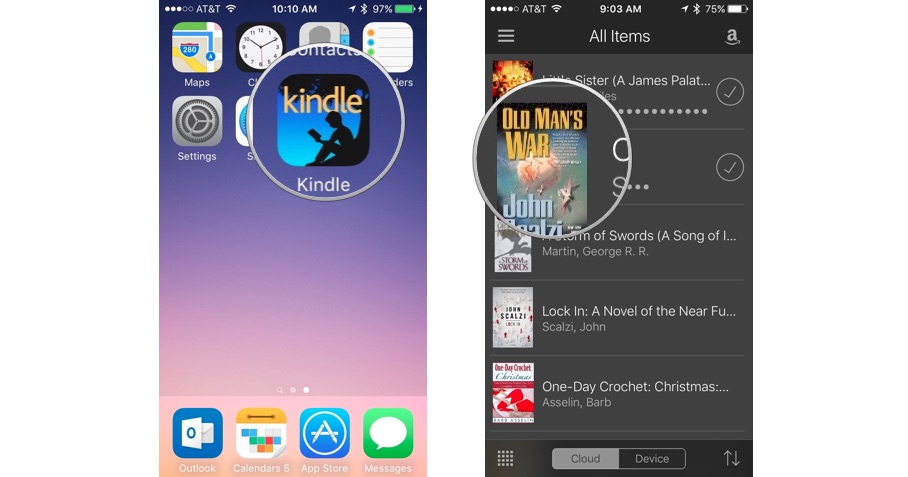
- Tap the screen to call up the page tools.
-
Tap the Bookmark icon in the upper right corner of the screen.
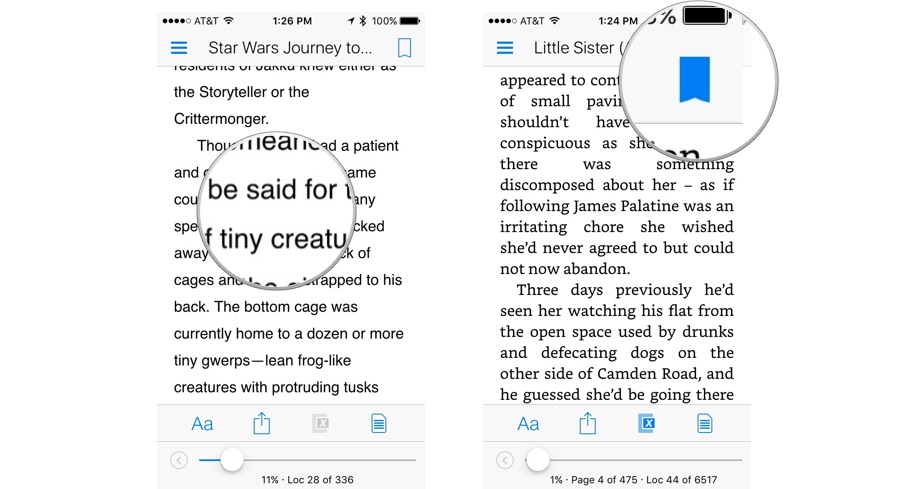
How to access bookmarks in the Kindle app for iPhone and iPad
- Open the Kindle app.
-
Tap on a a book to open it.
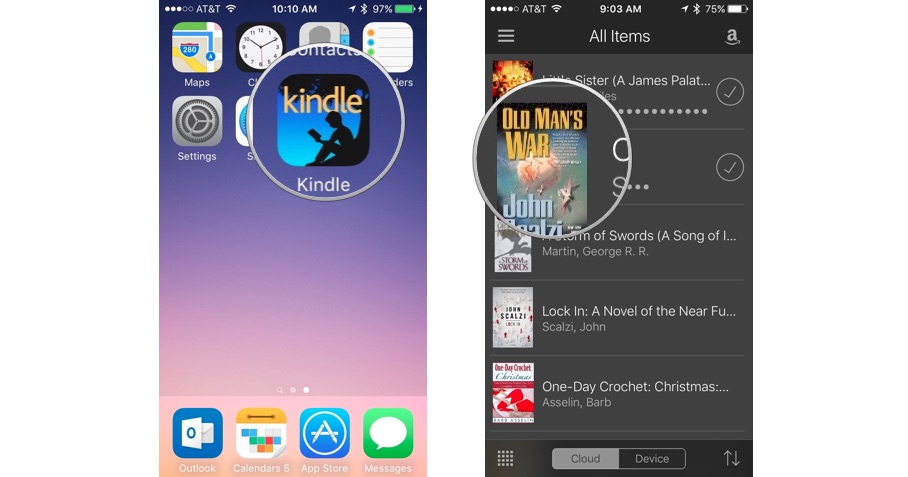
- Tap the screen to call up the page tools.
-
To access bookmarks, tap the My Notebook icon in the bottom right corner of the screen.
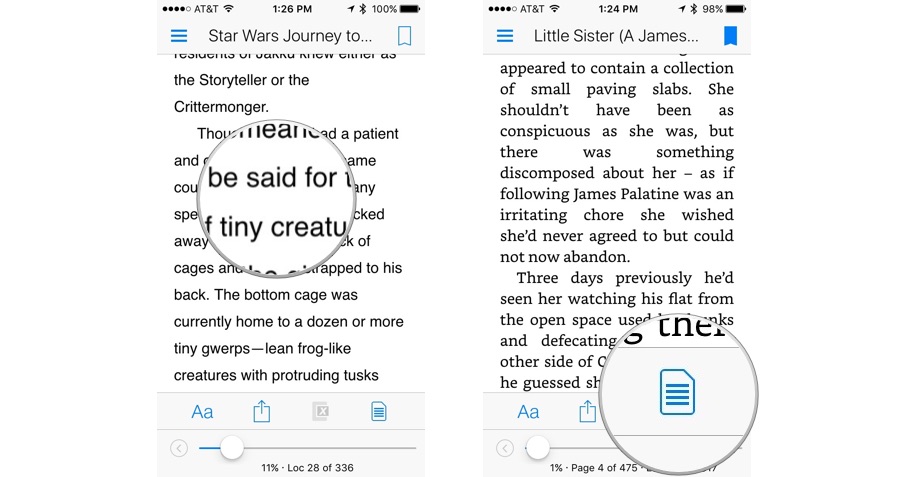
- Tap Filter in the upper left corner of the screen to filter the notebook by bookmarks only.
-
Tap Bookmarks to filter by bookmarks.
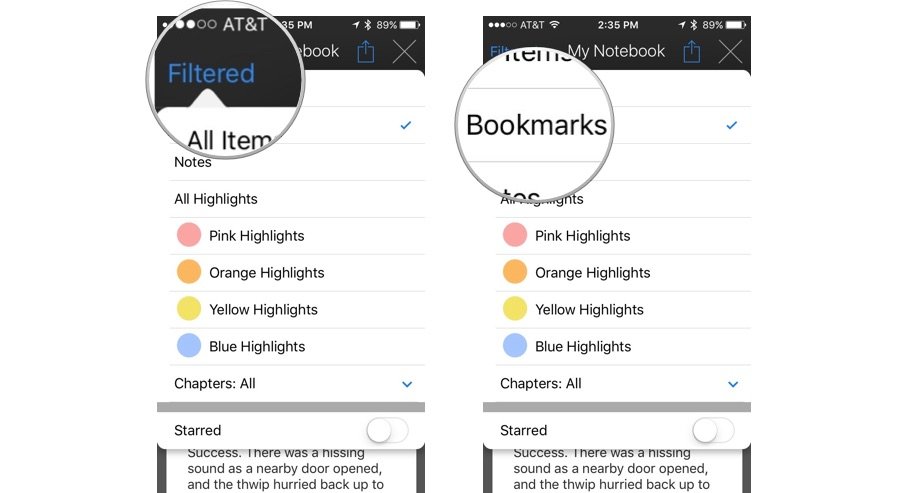
- Swipe upward on the screen to scroll through bookmarks and tap one to go to that page in the book.
-
Tap the X in the upper right corner of the screen to close the Filter window.
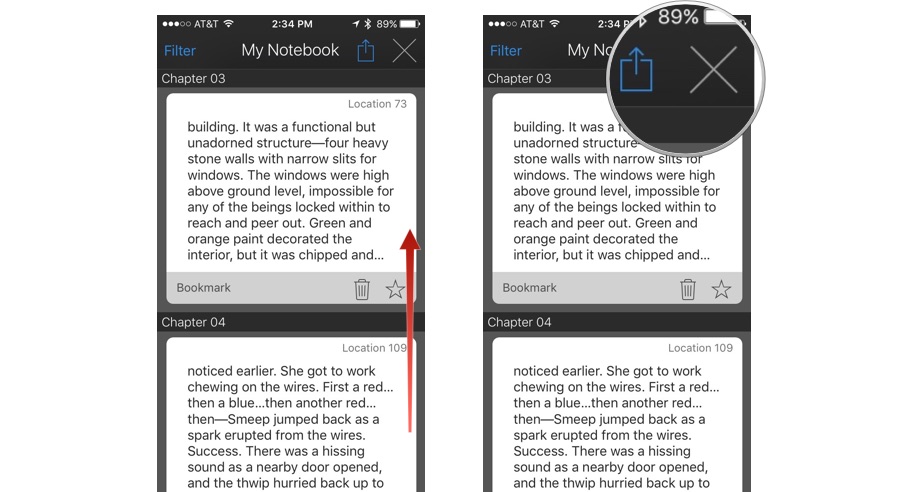
You can delete a bookmark by tapping the trashcan icon or mark one as a favorite by tapping the star icon. Add as many bookmarks as you like.
How to change fonts, text size, and colors in the Kindle app for iPhone and iPad
Reading on a small screen can be tough on the eyes. The Kindle app has a variety of tools to help you get just the right setting for a comfortable reading experience.
- Open the Kindle app.
- Tap on a a book to open it.
-
Tap the screen to call up the page tools.
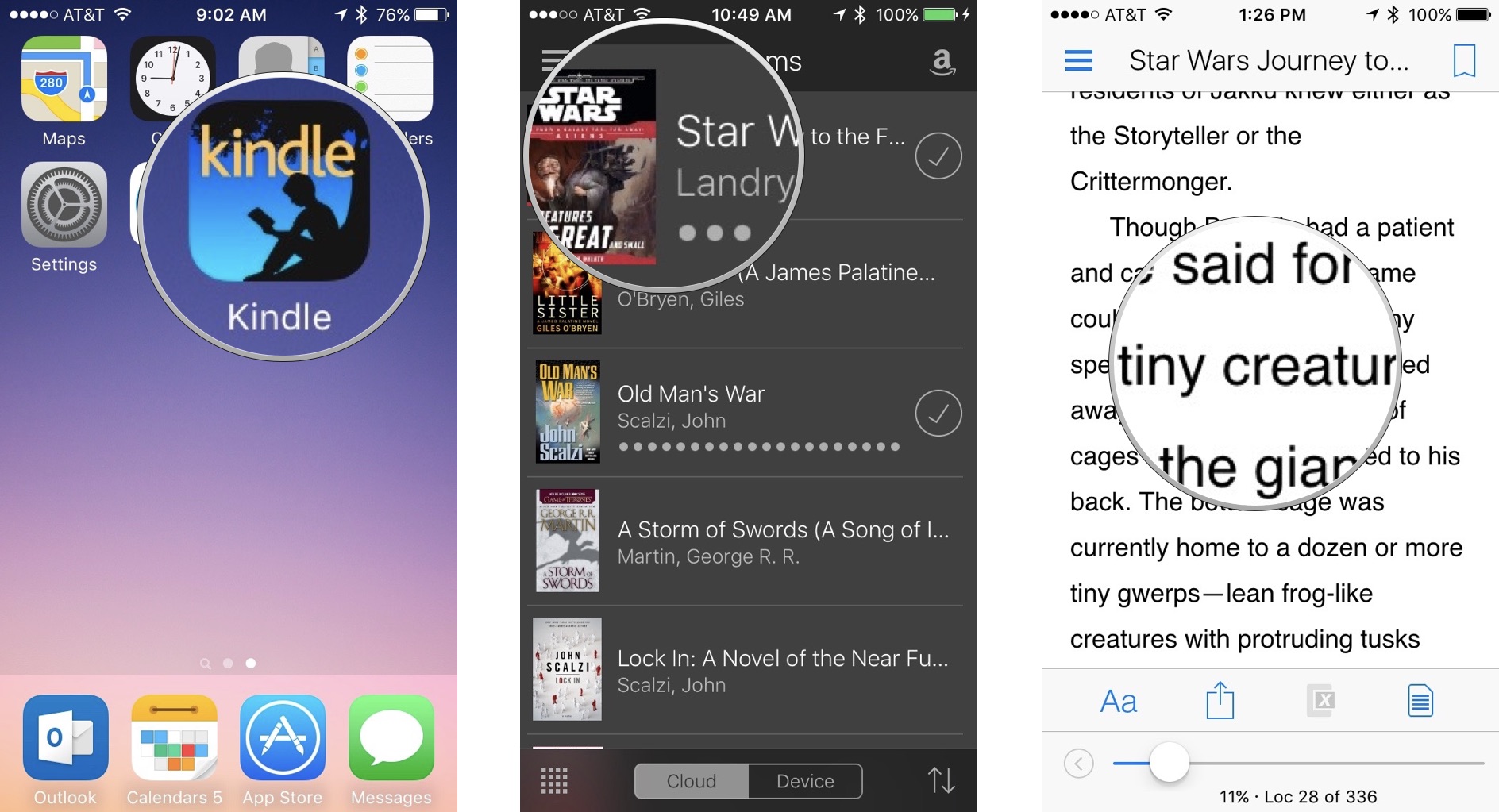
- Tap the Font icon in the lower right corner of the screen. It looks like a capital and lowercase A (Aa).
- To decrease the font size, tap the Aa on the left side of the screen.
-
To increase the font size, tap the Aa on the right side of the screen.
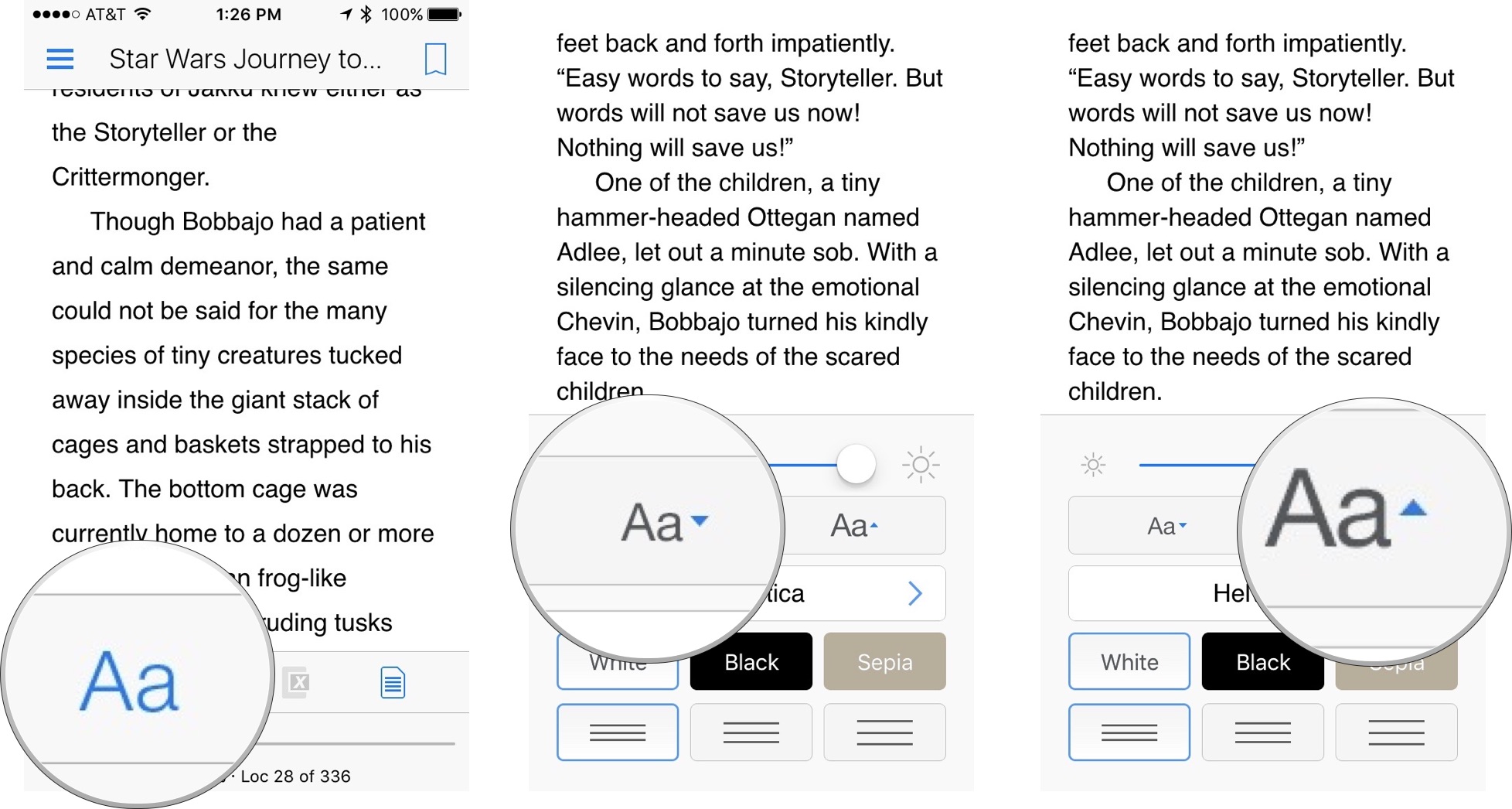
-
To change the font style:
- Tap the current font selection (i.e., Helvetica).
- Select the font you wish to change to.
-
Tap anywhere outside of the font window to close it.
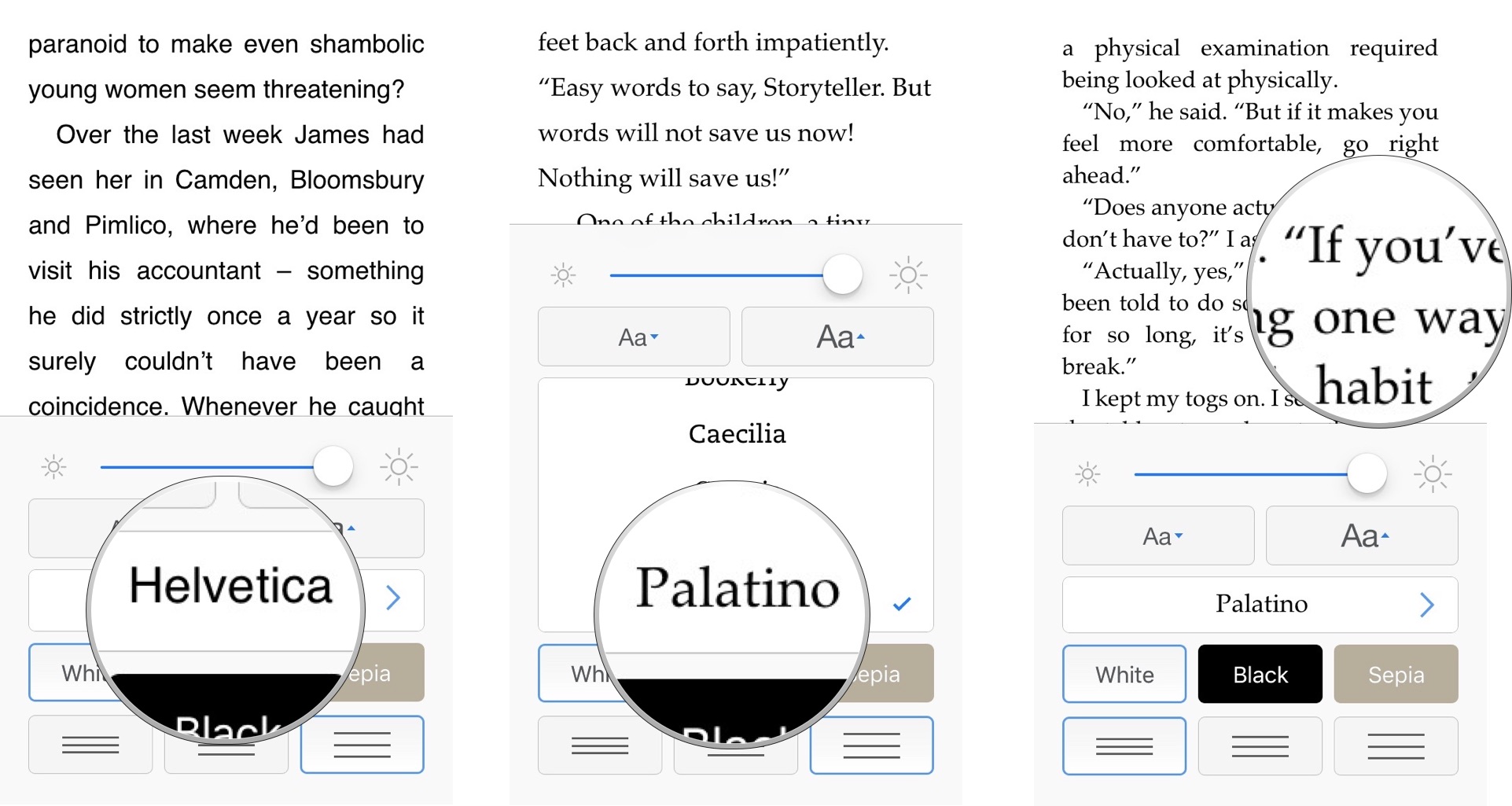
- To change the background theme, tap White, Black, or Sepia.
- To adjust the line spacing, tap one three spacing options at the bottom of the screen.
- To adjust the brightness of the screen, drag the brightness slider to the left or right.
-
Tap anywhere outside of the font window to close it.
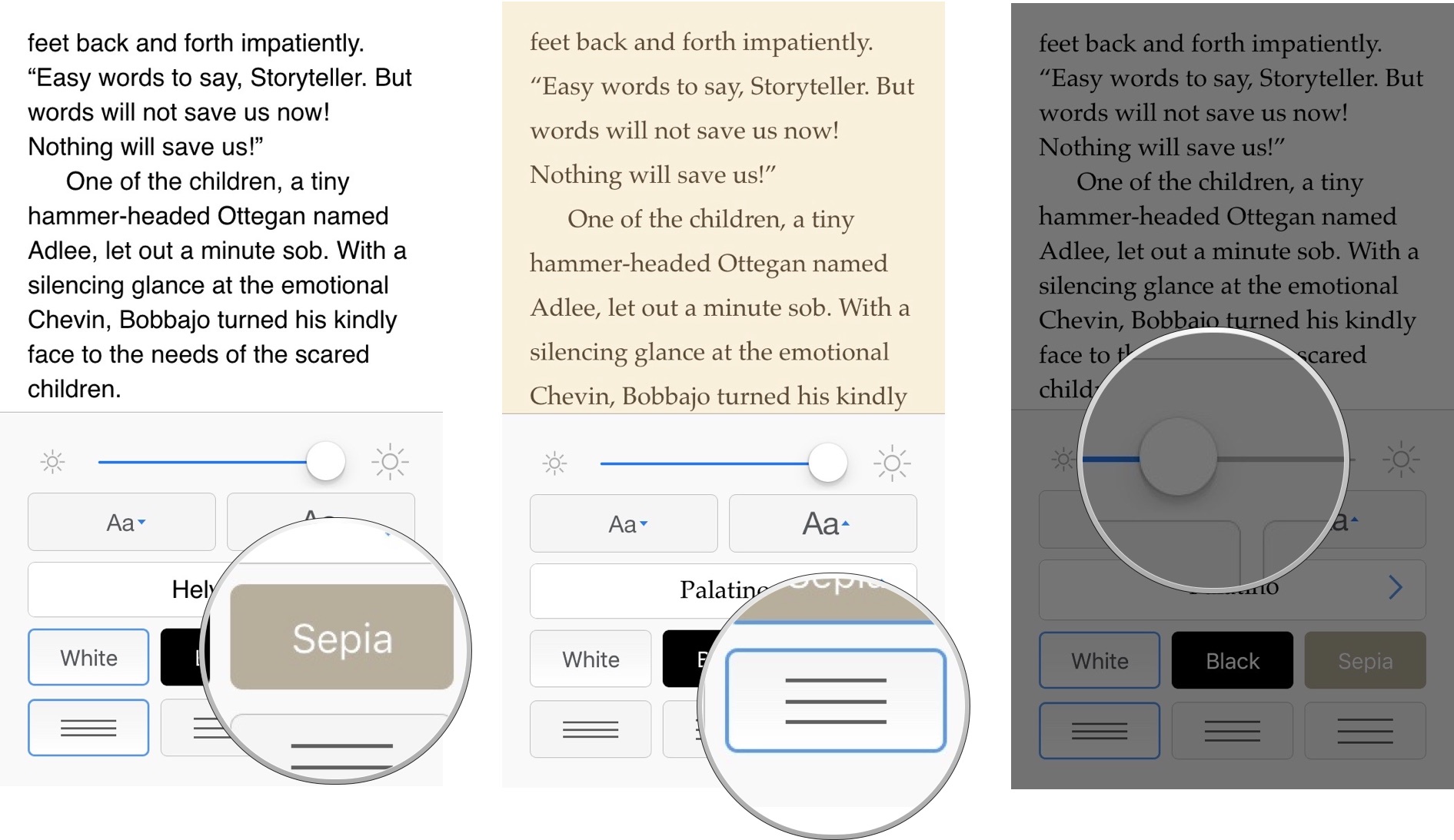
Once you've got your font size and style, color theme, and brightness adjusted, you can enjoy a pleasant afternoon of reading.
We may earn a commission for purchases using our links. Learn more.
How To Adjust The Brightness On Kindle App
Source: https://www.imore.com/how-customize-reading-options-kindle-app-ios
Posted by: thompsonduccies1960.blogspot.com














0 Response to "How To Adjust The Brightness On Kindle App"
Post a Comment