Where In Laptop We Cn Find Whats App Folder
More and more people are increasingly using WhatsApp to send photos to each other. In case your phone dies, you will end up losing all these photos unless you have backed them up to your PC. In this article, we will be showing you how to transfer WhatsApp Photos from Android to PC without using any third-party software.

Transfer WhatsApp Photos from Android Phone to PC or Mac
By default, all the Photos that you receive On WhatsApp are saved to the Photos App or the Photos Gallery on your Android Phone.
In case, your Android Phone or Tablet is using this default setting, you can easily transfer WhatsApp Photos from Android Phone to PC by just plugging your Android Phone using a USB cable to your PC or Mac.
However, you won't be able to use this method, in case you have stopped WhatsApp from saving photos to the Gallery on your Android Phone or Tablet.
In this case, you can still transfer WhatsApp photos From iPhone to PC, but the task becomes a bit more tedious, as you will have to transfer photos one Contact at a time.
Depending on your case, you can choose from any of the following two methods to Transfer WhatsApp Photos From Android Phone to PC or Mac.
- Transfer WhatsApp Photos Using USB Cable: (Can only be done If WhatsApp Auto-Save Photos feature is not turned off on your phone)
- Transfer WhatsApp Photos using Email: (Can Be used even if you had Disabled WhatsApp Auto-Save Photos feature on your device)
1. Transfer WhatsApp Photos from Android Phone to PC or Mac Using USB Cable
As mentioned above, you can easily Transfer WhatsApp Photos From Android Phone to PC or Mac, in case WhatsApp is saving Photos to your Android phone.
Follow the steps below to confirm whether or not WhatApp is saving Photos to the Photos Gallery on your Android phone.
1. Open WhatsApp on your Android Phone or Tablet.
2. Once you are in WhatsApp, tap on the3-dot icon located at the top right corner of your screen.
![]()
3. From the drop-down menu that appears, tap onSettings.
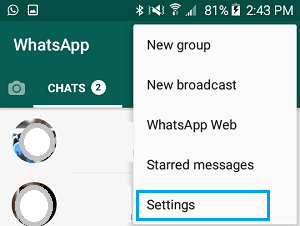
4. On the Settings screen, tap onData Usage.
5. On the Data Usage screen, make sure that "All Media" or "Photos" is written underneath "When Connected on WiFi" or for "When Using mobile-data".
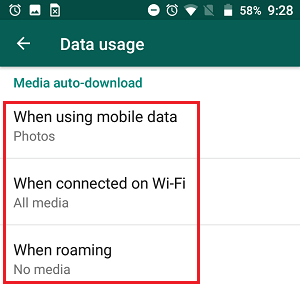
In case you see "No Media" written under "When Connected on WiFi", "When Using Mobile Data" and "When Roaming" options then it means that WhatsApp is not saving photos to your Android Phone.
Once you have confirmed that WhatsApp is saving Photos to the Photos Gallery on your Android Phone, you can follow the steps below to transfer Photos From Android Phone to PC or Mac.
Transfer WhatsApp Photos From Android Phone to Windows PC
1. Connect your Android Phone or Tablet to Windows PC using a USB cable.
2. Once the Phone is connected to PC, unlock your Android Phone and then swipe down from the top of the screen to access Notification Center on your Android Phone.
3. Once the Notification Center opens, tap on USB charging this device tab (See image below)

4. From the pop-up menu that appears, choose Transfer Files from the list of options (See image below)

5. Now open File Explorer on your Windows PC and then click on your phone, as it appears in the File Explorer side menu (See image below)

6. Next, double click on the Internal shared storage Folder, which depending on your phone might be titled in a different way (Internal Storage or similar name).
7. Next, openWhatsApp Folder by double clicking on it (See image below)

8. In WhatsApp Folder, open theMedia Folder by double clicking on it.

9. Finally in Media Folder, you will see the WhatsApp Images Folder.

10. Simply drag the WhatsApp images Folder onto your desktop and all the WhatsApp Photos from your Android Phone will be transferred to your Windows PC.
Transfer WhatsApp Photos From Android Phone to Mac
Unlike Windows computer, Mac does not show the Folder structure of an Android device connected to it. Hence, you won't be able to access the WhatsApp Folder of your Android Phone on Mac.
However, you can still manage to transfer WhatsApp Photos From Android Phone to Mac by following the steps below.
1. Connect your Android Phone to Mac using a USB cable.
2. Next, Unlock your Android phone and then swipe down from the top of the screen to access Notification Center on your Android Phone.
3. On the Notification center, tap on USB Charging this device tab (See image below)

4. From the pop-up that appears, select Transfer Photos option (See image below)

5. Next, open the Photos app on your Mac and then click on your device, which will appear in the side menu of Photos App, under "Devices" section (See image below).
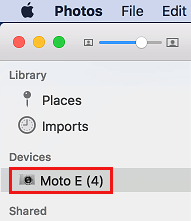
6. Next, click on the Import All New Photos button (See image below)
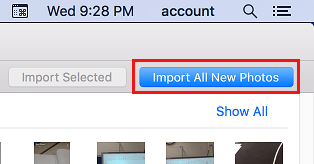
That's it! All your photos including WhatsApp and other photos will be transferred to your Mac.
Transfer WhatsApp Photos From Android Phone to PC/Mac Using Email
If case you have prevented WhatsApp from saving photos to the Photos Gallery on your phone, you won't be able to Transfer Photos by connecting your Android Phone to PC or Mac.
In this case, you will only be able to Email WhatsApp Photos to yourself by following the steps below.
1. Open WhatsApp on your Android phone and then tap on the Chats tab (in case you are not already on the Chats screen).
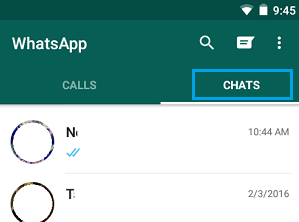
2. Next, open theChat from which you want to Transfer WhatsApp Photos to your PC or Mac.
3. On the Chat screen, tap on the 3-dot icon from the top right corner of your screen and then tap on More option in the drop-down menu (See image below).
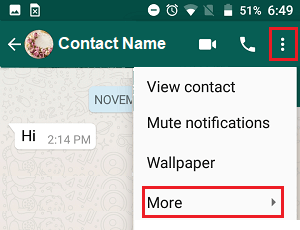
4. Next, tap on theEmail Chat option (See image below)
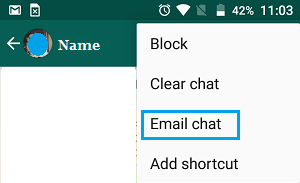
5. From the pop-up that appears, tap on Attach Media option (See image below)
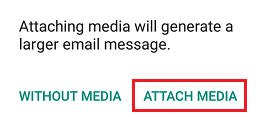
6. Once you tap on Attach Media, the default Mail App on your Android Phone will open.
7. Now, enter your own Email Address in the "To" Field and tap on the Send button (See image below)
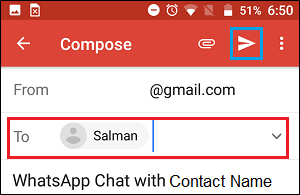
Note: In case of multiple Contacts, repeat steps 2-7 in order to Email WhatsApp Photos from all the Contacts to yourself.
Once you have Emailed the WhatsApp Chats with Photos to yourself, the next step is to access those Chats on your computer and download the WhatsApp Photos to your PC or Mac by following the next steps as provided below.
1. Open your Windows or Mac computer
2. Login to your Email Account and then open the Email containing WhatsApp Chat that you had mailed to yourself.
3. Once you are in your Email Account, click on the Download icon which in case of Gmail will be located to the right of the Attachments heading (See image below)
![]()
4. Next, choose where you would like to save the downloaded File in Zip Format.
5. You will find all the WhatsApp images for this Contact in the downloaded Folder.
- How to Transfer WhatsApp Photos From iPhone to PC or Mac
- How to Hide WhatsApp Photos In Gallery on Android Phone
Where In Laptop We Cn Find Whats App Folder
Source: https://www.techbout.com/transfer-whatsapp-photos-from-android-phone-to-pc-mac-33263/
Posted by: thompsonduccies1960.blogspot.com

0 Response to "Where In Laptop We Cn Find Whats App Folder"
Post a Comment